Hjørnestenen i Smart TV-oplevelsen viser tv-udsendelser, film og andet indhold via internet streaming processen; Det streamede indhold er tilgængeligt via apps. Næsten alle smarte tv'er har et udvalg af forudindlæste apps, men de fleste smart-tv giver seerne mulighed for at tilføje flere.
De præcise trin, der er nødvendige for at tilføje flere apps på et smart tv, kan variere fra brand til brand eller model til model inden for et mærke. Der kan også være små ændringer i skærmmenuudseende fra år til år. Her er nogle eksempler, du måske støder på.
Samsung
Hvis du ikke ser en app på din Samsung Smart TV-hjemmeside (aka Smart Hub), du gerne vil have adgang til, kan den være tilgængelig via Samsung Apps Store.
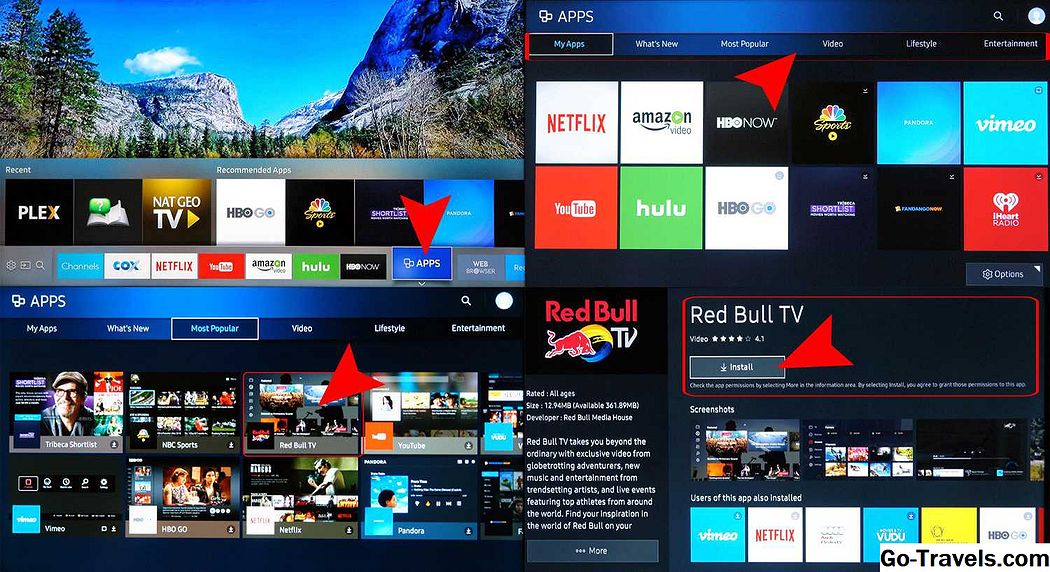
For at finde ud af, om appen er tilgængelig og derefter tilføje den, skal du gøre følgende:
Bemærk: Sørg for at du har oprettet en Samsung-konto. Dette kan gøres via tv'et Systemindstillinger.
- Hvis du har en Samsung-konto, skal du klikke på Apps på menulinjen. Dette vil tage dig til Mine apps skærm, der viser alle de forhåndsindlæste apps, samt adgang til apps i andre kategorier, som f.eks. Nyheder, Mest populære, Video, Livsstil og Underholdning.
- Hvis du ser en app, der ikke er i Mine apps, men vil gerne tilføje det, vælg ikonet for den pågældende app. Dette fører dig til den pågældende apps installationsside, som også indeholder oplysninger om, hvad appen gør, samt nogle eksempler på skærmbilleder, der viser, hvordan appen fungerer.
- Hvis du ikke kan se den app, du vil have i de officielle kategorier, kan du se, om den er tilgængelig i Samsung Apps-butikken ved hjælp af Søg funktion. Hvis du vil søge efter en app, skal du vælge forstørrelsesglas placeret øverst til højre på nogen af appmenuskærmene.
- Når du har fundet den ønskede app, skal du vælge Installere.
Når appen er installeret, bliver du bedt om at åbne den. Hvis du ikke vil åbne appen, skal du bare forlade menuen og åbne den senere fra Mine apps.
Bemærk: Hvis du ejer et Samsung Smart TV fra 2014 eller et tidligere modelår, kan menuen på skærmen se anderledes ud; Der kan også være variationer i de trin, der bruges til at tilføje apps.
LG
LGs smarte tv'er bruger webOS-platformen, som omfatter apphåndtering. Ligesom med mange smarte tv'er indeholder LG en pakke af forudinstallerede streaming apps.

For at sikre, at du kan downloade flere apps, skal du oprette en LG-konto. Her er trinene:
- Åben Hjemmenu.
- Vælg Indstillinger; Det ligner et gear og er normalt placeret øverst til højre på skærmen.
- Gå til Generel.
- Vælg Kontohåndtering.
- Vælg Opret konto.
- Følg trinene til opsætning af konto som bedt om (e-mail-adresse, adgangskode osv.).
- Vælg Okay.
- Tjek din email for en Bekræftelse af konto.
Her er de nødvendige trin til installation af apps:
- Tryk på Hjem knappen på fjernbetjeningen
- Lancering LG Content Store
- Vælg en Apps kategori eller søg efter en app.
- Vælg en applikation du ønsker at downloade.
- Vælg Installere.
- Du får se prisen her i stedet for Installere hvis appen ikke er gratis.
- Vælg Okay når du bliver bedt om det. Dette begynder at installere appen.
Når appen er færdig med at downloade, kan du starte den med det samme eller få adgang til det senere fra Mine apps.
VIZIO
Afhængigt af om dit Vizio TV indeholder SmartCast eller Internet Apps / Apps + -platformen, bestemmer, hvordan du kan tilføje apps ud over de grundlæggende apps, der leveres. Her er en kort version af, hvordan du tilføjer apps til begge typer Vizio Smart TV.

SmartCast
På Vizio SmartCast-tv tilføjes apps ikke til tv'et, men til en kompatibel mobiltelefon eller tablet og derefter castes til tv'et på samme måde som du ville, hvis du bruger en Chromecast-enhed.
Sådan tilføjer du apps:
- Brug din mobilenhed til at gå til Google Play Butik eller Apple App Store
- Vælg en tilgængelig Chromecast-aktiveret App.
- Tap Installere.
- Når den er installeret, er appen nu en del af dit valgte valg.
For at se indholdet fra appen på dit tv, Cast det fra din mobilenhed; et SmartCast TV registrerer automatisk støbningen og viser den.
Internet Apps / Apps +
Hvis dit Vizio TV indeholder Vizio Internet Apps (VIA) eller Vizio Internet Apps + (VIA +), kan i stedet for SmartCast appes tilføjes direkte til tv'et ved hjælp af tilgængelige valg fra Vizio og på nogle modeller via Google Play Butik.
Her er trinene:
- Vælg V-knap på din Vizio TV fjernbetjening for at åbne Apps Menu.
- Vælg en af de App butik indstillinger (Udvalgte, Seneste, Alle Apps eller Kategorier).
- Fremhæv app (erne) du vil tilføje, der ikke allerede er på din liste.
- For tv'er, der har VIA, skal du trykke på Okay og gå til Installer app. Efter appinstallationerne bliver det tilføjet til dit valg af visning.
- For tv'er, der har VIA +, skal du trykke og holde nede Okay indtil appen er blevet tilføjet til Mine apps liste.
- Vælg appen for at se den.
Tv med indbygget Chromecast
Selvom Vizio inkorporerer Chromecast i sin SmartCast-platform, er der også andre tv'er, der har ChromeCast Built-in som deres platform for kernestreaming apps. Disse omfatter udvalgte modeller fra Haier, JVC, LeECO, Philips, Polaroid, Sharp, Skyworth, Soniq, Sony og Toshiba.

De trin, der bruges til at tilføje flere apps på et tv med Chromecast Indbygget, ligner det for Vizio SmartCast-tv, omend uden de ekstra funktioner, som Vizio leverer.
- Gå til Google Play Butik eller Apple App Store.
- Vælg en tilgængelig Chromecast-aktiveret app.
- Tap Installere og vent på, at download- og installationsprocessen er færdig.
- Når du er installeret, kan du kaste indhold fra appen direkte til dit tv fra din smartphone.
Android-tv'er
Der er udvalgte tv'er fra Element, Hisense, LeECO, Sharp, Sony, Toshiba og Westinghouse der indeholder Android TV-operativsystemet.

Her er trinene for at tilføje apps på et Android TV.
- Fra Android TV-startskærmen ruller du ned til Apps række eller Apps sektion vises på din tv-skærm.
- Vælg Google Play Butik.
- For at finde apps (eller spil) kan du gennemse, søge eller vælge Få mere.
- Vælg den app, du vil have; Du kan også blive bedt om at ramme Acceptere.
- Vælg Installere.
- Hvis appen kræver betaling, bliver du bedt om at angive betalingsoplysninger.
- Når du er installeret, kan du starte appen direkte eller fra Android TV-startskærmen til din bekvemmelighed.
Bemærk: Nogle Android-tv'er indeholder også Chromecast-indbygget, hvilket giver en anden mulighed for at få adgang til og tilføje streaming apps.
Roku TV
Et Roku-tv er et, der har Roku-operativsystemet bygget direkte ind i tv'et, hvilket betyder, at du ikke behøver at forbinde en ekstern Roku-streamingstik eller -kasse til tv'et for at få adgang til og administrere streamingapps. Roku refererer til apps, der leverer video- og lydindhold som kanaler. Hjælpeprogrammer, såsom produktivitet eller netværksfunktion, kaldes apps. Roku-tv'er har samme menuen på skærmen som andre Roku-streaming enheder.
Tv-mærker, der tilbyder dette system på udvalgte modeller, omfatter Element, Hisense, Hitachi, Insignia, Philips, RCA, Sharp og TCL.

Sådan tilføjer du en Roku-kanal ved hjælp af fjernbetjeningen til fjernsynet:
- Tryk på Hjem knap.
- Vælg Streaming kanaler; dette åbner Roku Channel Store.
- Vælg en af de Kanalkategorier.
- Vælg Kanal du vil tilføje.
- Vælg Tilføj kanal at begynde at downloade og installere.
Når installationen er færdig, kan du åbne appen. Hvis du ikke åbner det på det tidspunkt, bliver det den sidste post på din visningsliste, hvor du kan få adgang til det til enhver tid.
Du kan også tilføje kanaler, herunder private / skjulte kanaler, der ikke er angivet i den officielle kanalforretning, ved hjælp af Roku Mobile App, en pc eller en bærbar computer, hvorefter de vil være tilgængelige for at se på dit Roku TV.
Fire Edition tv'er
Ligesom der er tv med Roku indbygget, er der nogle tv'er, der har indbygget Amazon Fire TV-funktionalitet. Med andre ord kan du administrere og tilføje apps på samme måde som du ville bruge en plug-in Amazon Fire TV-stok eller -kasse.
Tv-mærker, der tilbyder dette system på udvalgte modeller, omfatter Element, Toshiba og Westinghouse.

Proceduren for at downloade og installere apps er den samme på et Fire Edition-tv som det er til en Fire TV-stok eller -kasse.
Brug af fjernsynets fjernbetjening:
- Gå til Hjemmeside.
- Gå til Apps.
- Vælg en app kategori som TV / Movies.
- Vælg en app, som du gerne vil tilføje.
- Vælg Hent eller Få. En tilføjet notation vises, der angiver, at appen downloades.
Når appen er downloadet og installeret, vil der være en indikation på, at du kan åbne den. Den installerede app vil også blive placeret på Dine apps og Kanaler på hjemmesiden.
Sharp Smart TV
Hvis du har et Sharp Smart TV, der ikke indeholder Roku-systemet, kan du have en, der enten har AppsNOW eller VEWD-systemet, tidligere kendt som Opera TV.
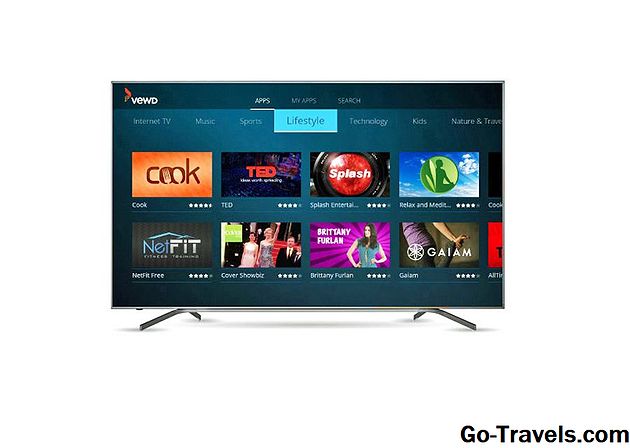
Installation af en app ved hjælp af AppsNOW.
- Tryk på Apps knappen på fjernsynet.
- Vælg AppsNOW på din startskærm og tryk på Okay på din fjernbetjening.
- Øverst på skærmen kan du vælge at se alle de tilgængelige apps eller se en sorteret liste over tilgængelige apps i flere kategorier, f.eks. Topfunktioner, Film og TV, Musik og shows, Nyheder og vejr, Livsstil eller Spil.
- Vælg den app, du vil installere.
- Trykke Okay på din fjernbetjening for at installere appen.
- Når det er installeret, vil ikonet for den pågældende app få et afkrydsningsfelt i øverste venstre hjørne.
Brug af VEWD Apps System
Apps i VEWD App Store er skybaserede, så de installeres ikke direkte på tv'et. I stedet vælger og åbner du dem for visning. Her er trinene:
- Tryk på Apps knappen på fjernsynet.
- Vælg VEWD Apps Store og tryk på Okay på fjernsynet.
- Øverst på skærmen kan du vælge at se alle de tilgængelige apps eller se en sorteret liste over tilgængelige apps grupperet i kategorier, f.eks. Ny, Populær, Film og TV-serier, Spil, Internet TV, Musik, Sport, Livsstil, Teknologi, Børn, Natur & Rejse, Nyheder & Vejr, Socialt, Værktøj eller Tilhængere.
- Hvis du kender navnet på den app, du vil se, kan du prøve at søge efter det, selv om visse apps muligvis ikke er tilgængelige. For at gøre dette skal du vælge Søg fra de muligheder, der vises øverst på skærmen, og brug tastaturet på skærmen til at indtaste navnet på appen.
- Når du har valgt eller fundet appen, skal du trykke på Okay på fjernbetjeningen til Åbn appen.
- Du kan vælge at Marker en app som favorit, så den er bekvemt tilgængelig næste gang du åbner VEWD App Store.
Bemærk: Ældre Sharp Smart TV-apparater kan have Android-tv-platformen, som muliggør installation af yderligere apps via Google Play-butikken som diskuteret tidligere i denne artikel eller Smart Central, som er en forudinstalleret appplatform, der afhænger af opdateringer fra Sharp med hilsen til eventuelle tilføjede apps.
Philips Net TV
Hvis du har et Philips-tv, der indeholder Net TV-platformen, kan det kun være adgang til forudindlæste apps, hvoraf nogle vises på startsiden eller kan hentes fra en forud valgt liste i App Galleriet.

På disse modeller kan Philips med jævne mellemrum tilføje nye apps via softwareopdateringer. Der er dog nogle modeller introduceret i 2018 og senere, der muliggør tilføjelse af apps via VEWD Apps Store, svarende til de førnævnte Sharp-tv'er. Også, alle Philips Net TV'er understøtter screencasting af udvalgte apps fra en mobiltelefon; nogle modeller inkluderer også Chromecast indbygget. Kontakt din brugervejledning for detaljer om de Net TV-funktioner, der er tilgængelige på din specifikke model.
Element Smart TV
Hvis du har et Element Smart TV, der ikke har et indbygget Fire TV eller Roku TV, er App-valg forudindlæst.

Det nuværende udvalg er rapporteret at omfatte Netflix, YouTube, VUDU, Toon Goggles, Pandora og AccuWeather. Du kan ikke tilføje flere apps. For yderligere oplysninger, se tv'ets brugervejledning.
Bundlinjen
Næsten alle tilgængelige tv'er har nogle niveauer af smarte funktioner indbygget, hvilket ofte indeholder et forudindstillet udvalg af internet streaming apps. Men i mange tilfælde har du også mulighed for at tilføje flere apps til dit valg af visning.
Selvom den nøjagtige fremgangsmåde til at tilføje apps kan variere, er der nogle vigtige ting ved at downloade og installere apps på et smart tv for at huske:
- Du skal muligvis oprette en brugerkonto for at installere nye apps.
- Typen og antallet af tilgængelige apps kan variere afhængigt af mærket eller modellen af Smart TV.
- Ikke alle apps er gratis at downloade; mange er, men kan stadig kræve et visnings- eller abonnementsgebyr for at få adgang til indhold.
- Nogle betalte apps kan tilbyde en gratis prøveperiode, hvorefter du automatisk bliver faktureret periodisk.
- Der kan være behov for yderligere opsætning, når appen er hentet og installeret, før du kan bruge den.
- Hvis dit tv ikke er 3D-aktiveret, har du ikke adgang til 3D streaming-apps.
- Hvis dit tv ikke er 4K-aktiveret, eller hvis du har et 4K-tv, og din bredbåndshastighed er for langsom, har du ikke adgang til 4K-versionen af apps, der tilbyder denne visningsindstilling.







