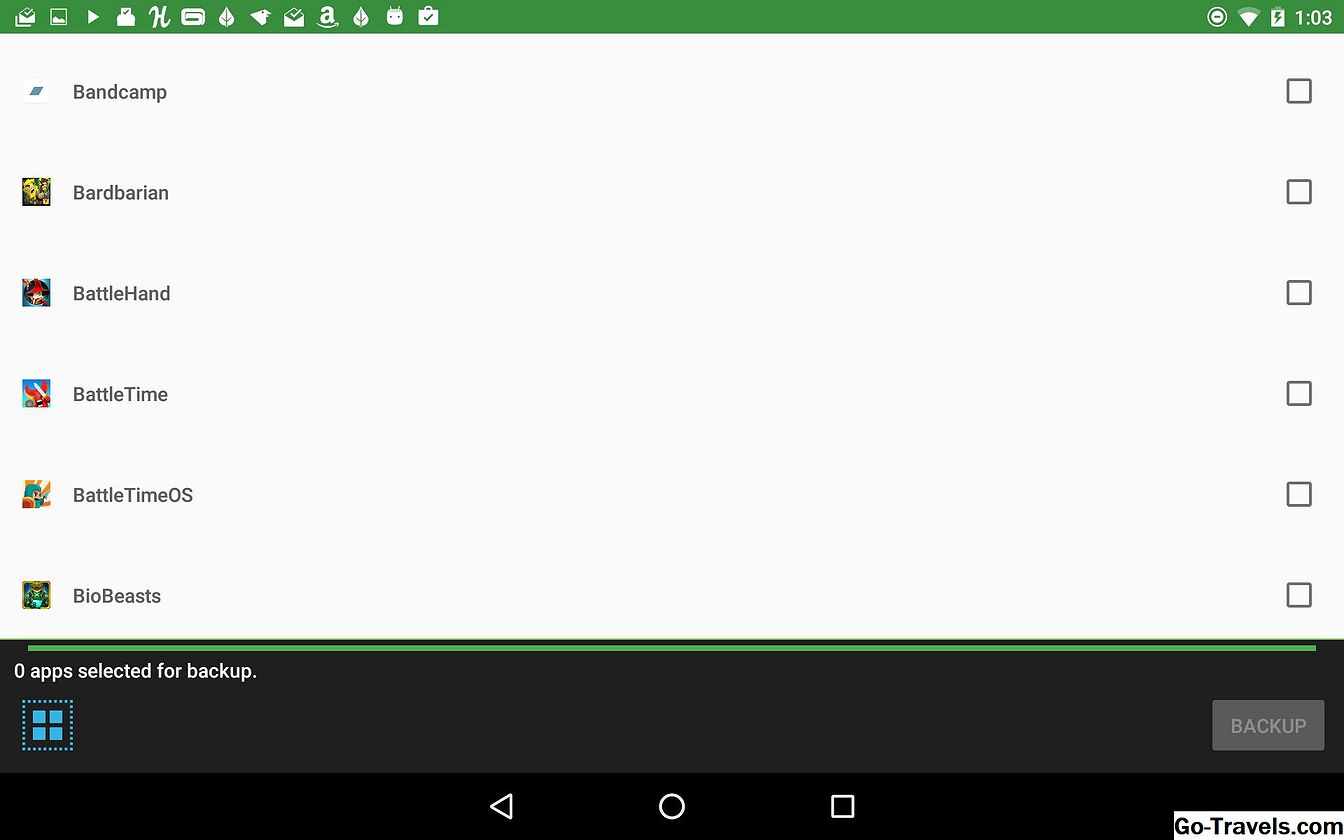Du har lagt meget arbejde i at organisere din fotosamling i Photoshop Elements, og du vil holde alt sikkert ved at foretage regelmæssige sikkerhedskopier. Denne trin-for-trin vejledning går dig igennem backup processen.
01 af 08Backup kataloget

For at starte en Backup, skal du gå til Fil> Sikkerhedskopiering og vælg Backup Catalog-indstillingen.
Fortsæt læsning herunder
02 af 08Genindkoble manglende filer igen

Når du klikker Næste, Elements vil bede dig om at kontrollere for manglende filer, da afbrudte filer ikke ville blive sikkerhedskopieret.
Fortsæt og klik Tilslut - Hvis der ikke er nogen manglende filer, tager det kun et ekstra sekund, og hvis der er, skal du genoprette dem igen.
Fortsæt læsning herunder
03 af 08Komme sig

Efter genopkoblingsstrinnet vil du se en statuslinje og meddelelsen "Gendannelse". Elementer gør automatisk en genopretning på din katalogfil, før du udfører en sikkerhedskopi for at sikre, at der ikke er nogen databasefejl.
04 af 08Vælg Fuld backup eller inkrementel

Dernæst skal du vælge mellem en Fuld backup eller en inkrementel backup. Hvis dette er første gang, du har sikkerhedskopieret, eller du bare vil starte med en ren skifer, skal du vælge Fuld backup.
For fremtidige sikkerhedskopier kan du spare tid ved at lave en inkrementel backup. Men hvis du nogensinde mister eller misplacerer dit backupmedie, kan du starte med en ny Fuld backup hver gang.
Hvis du sikkerhedskopierer til et netværk eller et flyttbart drev, skal du sørge for, at den er tilsluttet og tilgængelig, før du går videre til næste trin. Hvis du bruger cd- eller dvd-medier, skal du indsætte en tom disk i cd- eller dvd-brænderen.
I det næste trin bliver du bedt om destinationen. Når du vælger et drevbogstav, vil Elements estimere størrelsen på backupen og den nødvendige tid og vise den til dig nederst på backupdialogboksen.
Fortsæt læsning herunder
05 af 08Sikkerhedskopiering til CD eller DVD

Hvis du vælger drevbogstav for en cd- eller dvd-brænder, er der ikke mere at gøre, men klikket færdigt. Elementer udfører sikkerhedskopien, hvor du bliver bedt om yderligere diske efter behov, og spørger derefter om du vil bekræfte disken. Dette kontrollerer eventuelle fejl og anbefales stærkt.
06 af 08Sikkerhedskopiering til en harddisk eller netværksdrev

Hvis du vælger en harddisk eller et netværksdrev, skal du vælge en sikkerhedskopieringssti.
Klik Gennemse og navigere til den mappe, hvor du vil have filerne til at gå. Du kan oprette en ny mappe, hvis det er nødvendigt. Klik Færdig Når du er klar, så vent på Elements for at fuldføre backupen.
Fortsæt læsning herunder
07 af 08Incremental Backups

Hvis dette er en inkrementel sikkerhedskopiering, skal du også navigere til den tidligere sikkerhedskopieringsfil (Backup.tly), så Elements kan afhente, hvor den blev slukket. Din computer ser muligvis ud, når du har valgt den tidligere sikkerhedskopieringsfil, men du skal bare give det et par minutter. Klik Færdig Når du er klar, så vent på Elements for at fuldføre backupen.
08 af 08Skrivning og succes!

Elementer viser en statuslinje, da sikkerhedskopieringen bliver skrevet, så vil den advare dig, når backupen er gennemført.