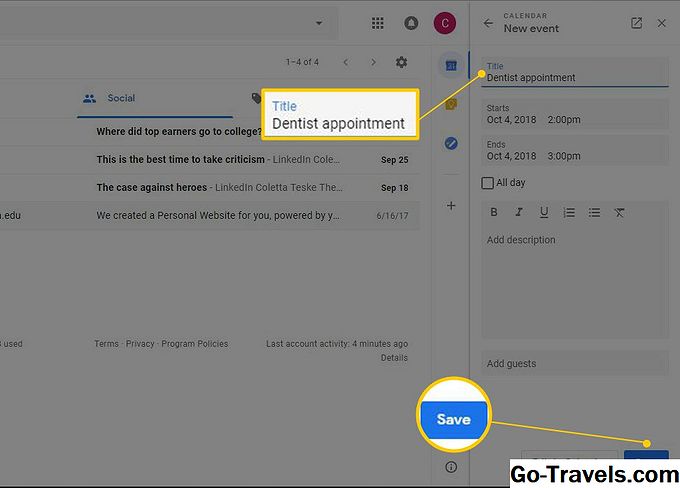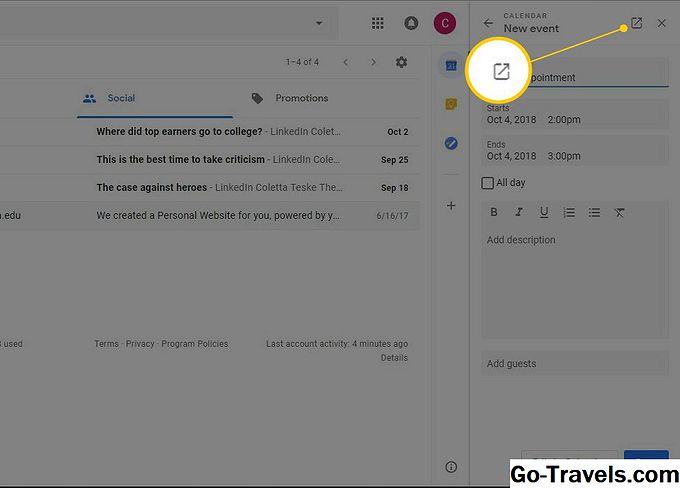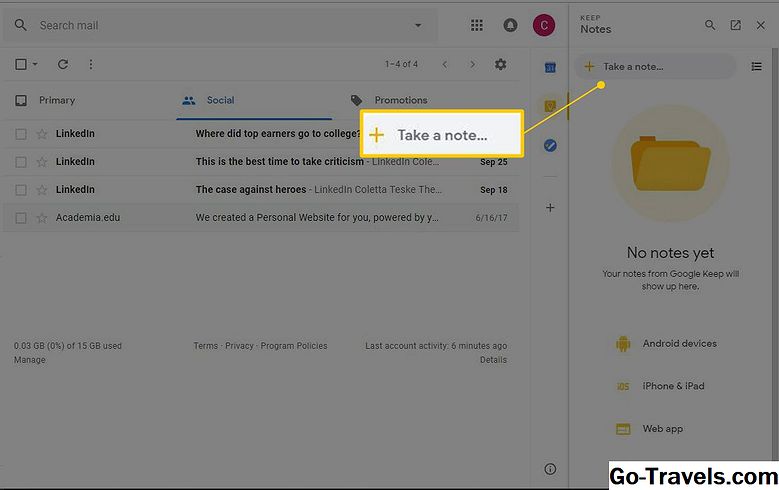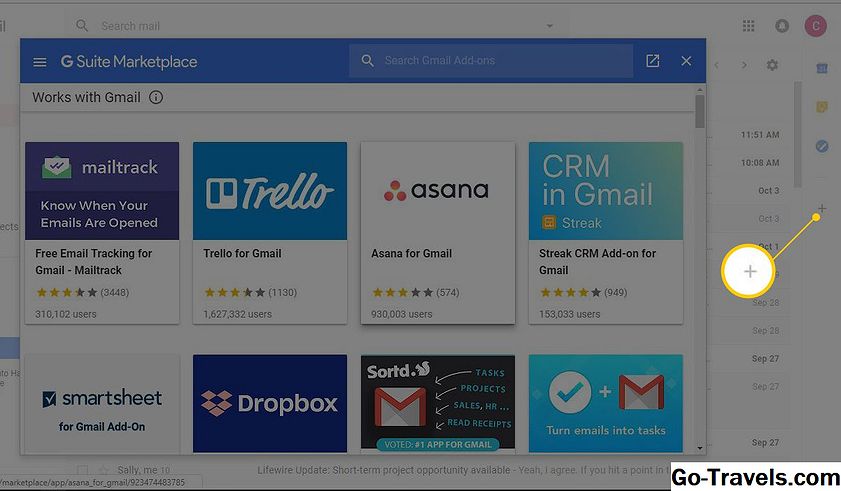Se på højre side af skærmen, når du arbejder i Gmail, Google Kalender, Google Dokumenter eller Google Slides. Du finder Google sidebjælke. Google-sidelinjen er en hurtig måde at se din tidsplan på, skrive noter til dig selv og holde styr på ting, du skal gøre.
Du vil kun se Google-sidelinjen i Googles webapps. Sidebjælken vises ikke i Google Apps, der kører på Android, iPhone og iPad.
Hvad du finder i Google Sidebjælke
Google-sidelinjen er designet til at hjælpe dig med at arbejde mere effektivt og styre dit arbejde uden at forlade Google G Suite-appen, du bruger. Dette gør det nemt for dig at bruge to apps side om side.
Inde i Google sidebjælke finder du:
- Google Kalender: Administrer din tid ved at holde øje med dine aftaler, møder og andre begivenheder.
- Google Keep: Tag noter og lav lister, der kan deles med andre.
- Google Opgaver: Bliv organiseret ved at oprette lister over de ting, du skal få gjort.
- Tilføj flere apps: Få hurtig adgang til G Suite Marketplace, hvor du finder yderligere tilføjelser, der kan bruges i Google-sidelinjen.
Vis og skjul Google Sidebjælke
Google sidebjælken findes i flere almindeligt brugte Google-apps. Du finder den til højre i et sidepanel.

Ønsker du at gøre mere plads på skærmen? Vil du skjule sidebar apps? Luk panelet. For at lukke sidebjælken skal du vælge Skjul sidepanel nederst på sidebjælken.
Hvis du skifter mening og vil se sidebarapperne, skal du vælge Vis sidepanel nederst på skærmen.
Se din kalender
Du kan hurtigt se din kalender, mens du arbejder i Gmail. Dette er praktisk, når du vil vide, hvad din tidsplan ser ud, før du laver planer. Sådan er det:
-
Vælg Kalender fra Google sidebjælken. Kalender åbner for at vise den aktuelle dag.

-
Gå til den kalenderdato, du vil se. Sådan navigerer du gennem kalenderen:
- Se en anden måned: Vælg rullemenuen ved siden af den aktuelle dato, og vælg enten Forrige måned eller Næste måned. Rul gennem månederne, indtil du finder den måned du ønsker.
- Se en anden dato: Vælg Forrige dag eller Næste dag indtil du finder den dag du vil have. Den valgte dato vises øverst i ruden.
-
Tilføj en begivenhed til kalenderen: Naviger til datoen for arrangementet og vælg tidspunktet for arrangementet. Udfyld oplysningerne og vælg Gemme når du er færdig
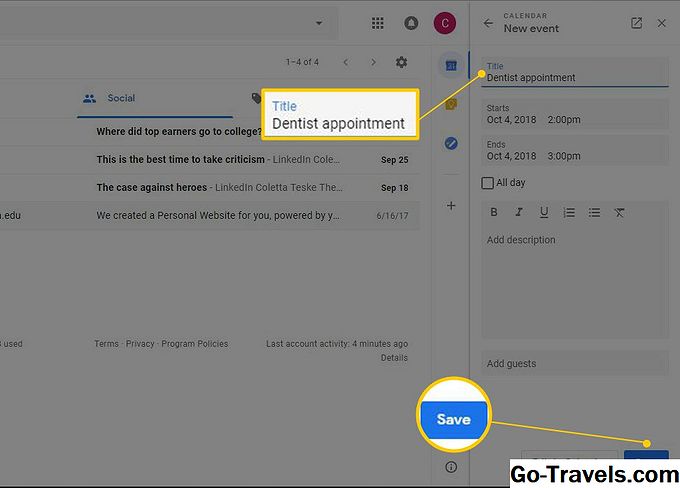
-
Hvis du vil se kalenderen i kalenderwebapps, skal du vælge Åbn i ny fane.
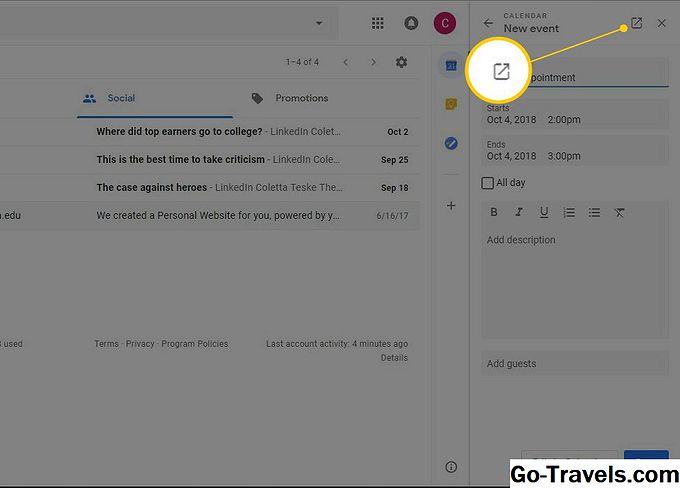
Hold vigtige noter og lister
Hold øje med dine indkøbslister, påmindelser og andre noter, som du vil henvise til fra tid til anden med Google Keep.
Sådan tilføjes en ny note:
-
For at åbne Keep skal du vælge Holde i Google Sidebjælke.
-
Vælg Noter for at oprette en ny note.
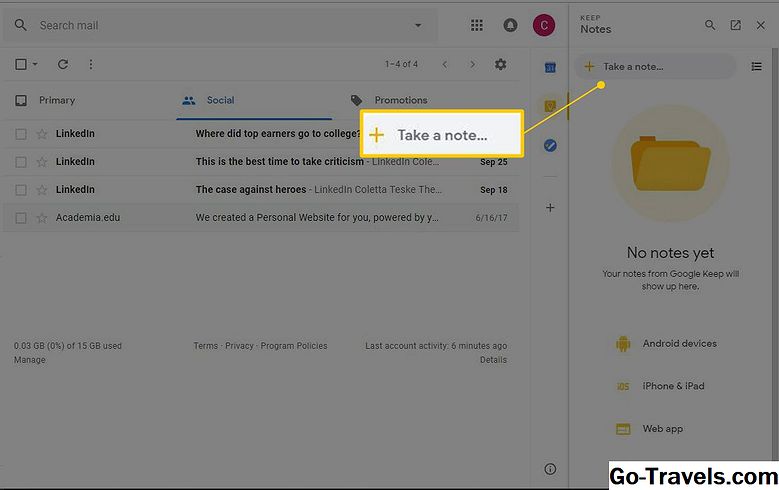
-
Giv din note en titel og skriv teksten til din note.

-
Vælg Færdig når du er færdig
Hvis du vil se dine noter i Keep-webapplikationen, skal du vælge Åbn i ny fane.
-
Når du er færdig med at bruge Keep i sidepanelet, skal du vælge Tæt.
Opret en opgaveliste
Når du er klar til at konvertere dine indkøbslister og opgavelister fra almindeligt papir til en elektronisk liste, skal du prøve Google Opgaver.
Sådan bruger du Opgaver:
-
Vælg Opgaver fra Google sidebjælken.
-
Vælg Kom igang hvis dette er første gang du bruger opgaver.
-
Vælg Tilføj en opgave.

-
Indtast teksten til opgaven.

-
For at tilføje flere opgaver til listen skal du vælge Tilføj en opgave.
-
Når du har gennemført opgaven, skal du placere et afkrydsningsfelt ved siden af opgaven.
-
Hvis du vil organisere dine opgaver efter kategorier, skal du vælge pil ned ved siden af Mine opgaver og vælge Opret ny liste.
Vil du oprette en påmindelse? Træk en Gmail-besked på Opgaver-apps.
-
Når du er færdig med at bruge din opgaveliste, skal du vælge Tæt.
Find tilføjelser til Google Sidebjælke
G Suite Marketplace indeholder mange tredive festværktøjer, der kan bruges sammen med dine foretrukne G Suite apps. Gennemse markedet for at finde en tilføjelse, der gør arbejdet lettere.
For at tilføje en tilføjelse til Google sidebjælke:
-
Åbn Gmail eller Kalender.
-
Vælg Få tilføjelser.
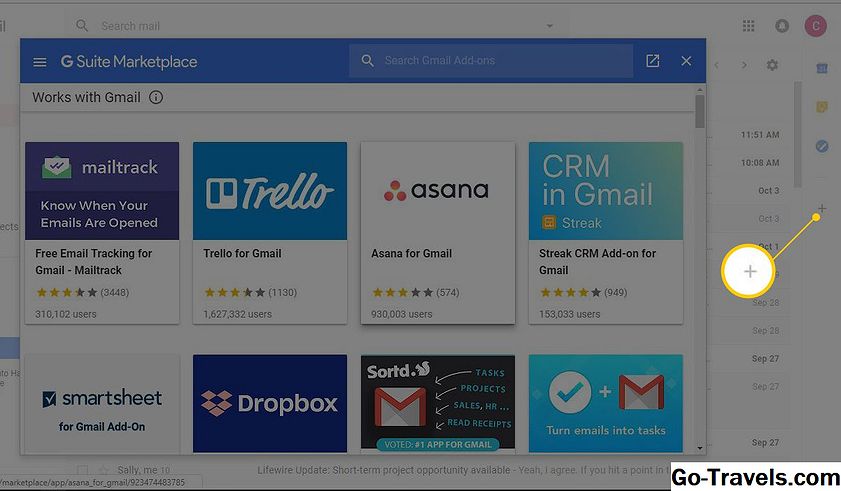
De tilføjelser, der vises på listen, vil være forskellige, afhængigt af om du bruger Gmail eller Kalender.
-
Søg efter en app eller gennemse listen.
-
Vælg den app, du vil have.
-
Vælg Installere og følg vejledningen for at tilføje tilføjelsen til din Google-sidebjælke.